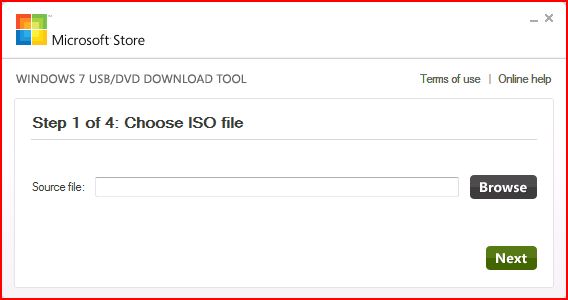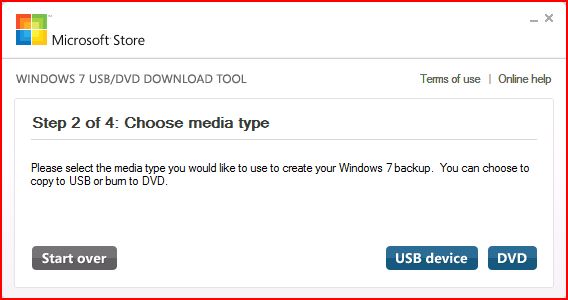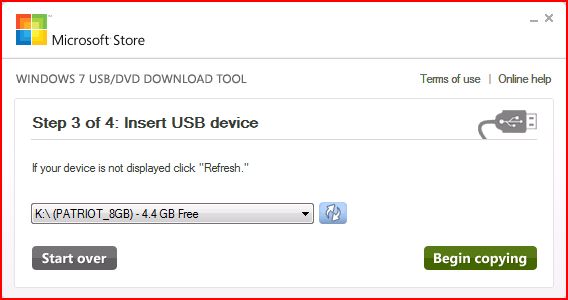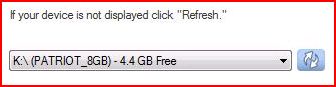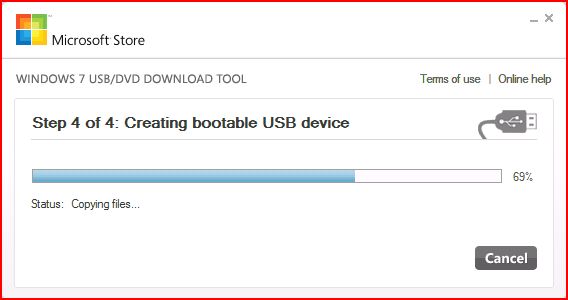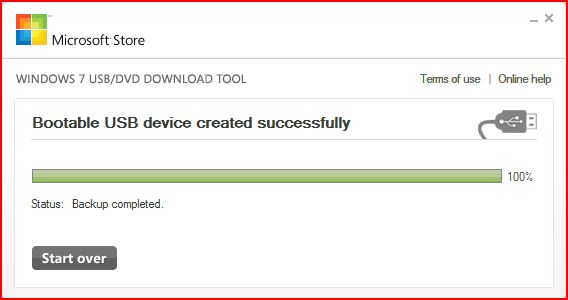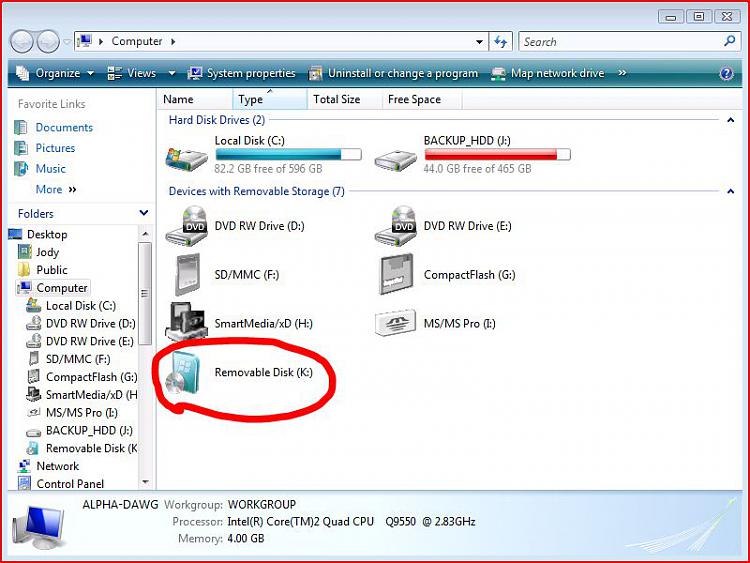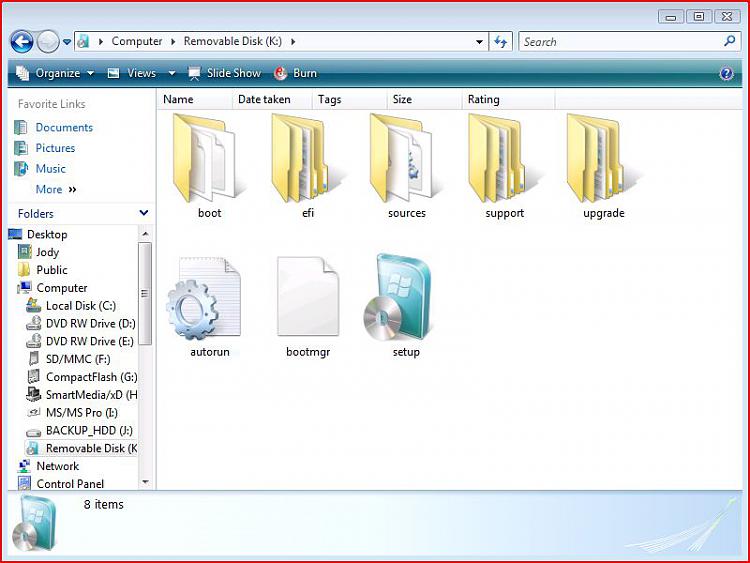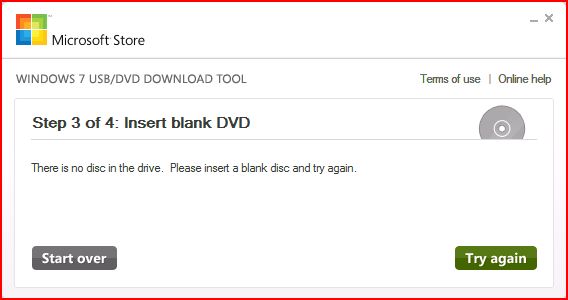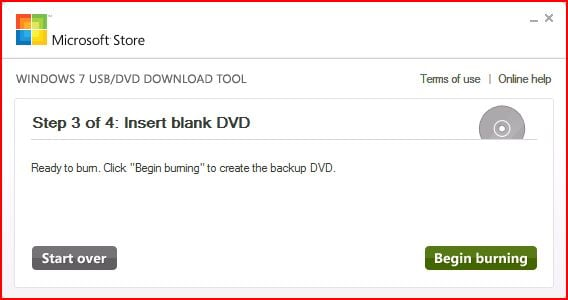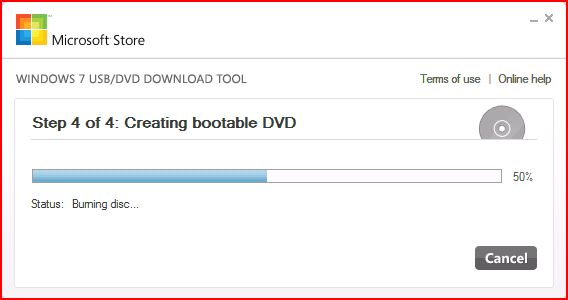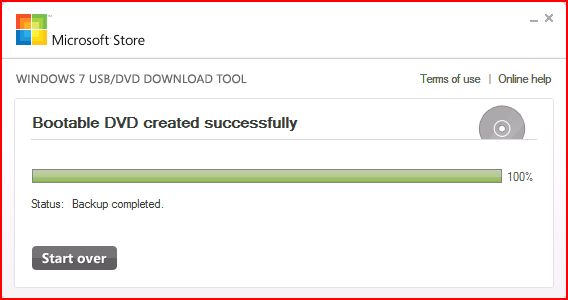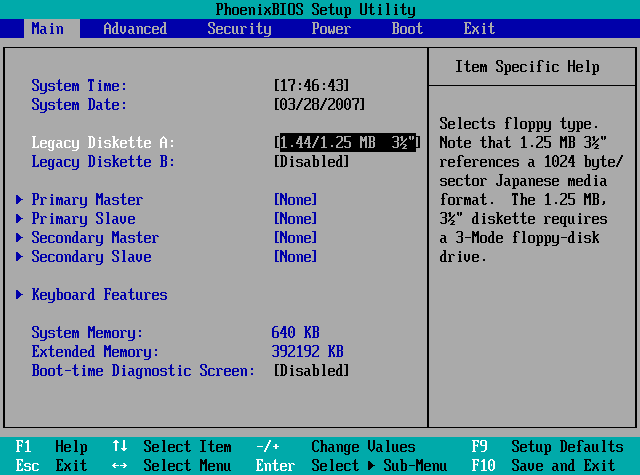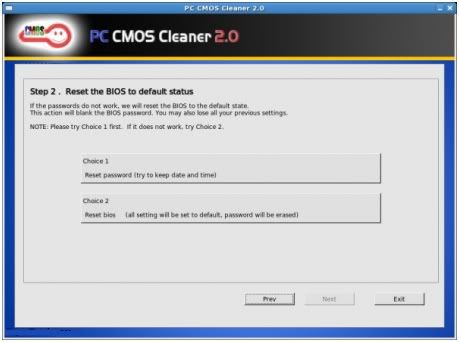Komputer atau laptop yang baru dibeli biasanya cuma punya 1 partisi, yaitu drive C. Bagaimana kalau kamu mau menambah partisi? Partisi baru itu digunakan untuk menyimpan data. Tujuannya, ketika sistem operasi mengalami masalah, data kamu tetap tersimpan meski kamu melakukan instal ulang.
Untuk menambahkan partisi pada Windows 7, kamu tidak perlu susah-susah untuk instal aplikasi, seperti Partition Magic, Paragon, atau Acronis. Kamu bisa menggunakan Disk Management yang terdapat pada Computer management.
Caranya :
1. Buka Windows Explorer.
2. Kemudian klik kanan pada “Computer”, klik “Manager”.
3. Muncul jendela Computer Management pilih “Storage” lalu klik “Disk Management”.
4. Untuk menambah partisi, kamu harus memperkecil ukuran partisi Drive C dulu, baru kemudian bikin partisi baru. Klik kanan pada Drive C: kemudian klik “Shrink Volume”.
5. Selanjutnya Disk Management akan melakukan kueri terhadap drive C. Tahap ini biasanya akan memakan waktu yang durasinya tergantung kapasitas drive C.
6. Kemudian muncul jendela Shrink C. Kamu bisa memasukan besarnya partisi yang akan dibuat. Pada artikel ini, besar partisi yang dimasukkan adalah 10000. Masukkan pada bagian “Enter the amount of space to shrink in MB”. Usahakan ukuran partisi yang bakal dibuat tidak melebihi kapasitas yang tertera pada “Size of available shrink space in MB”.
7. Setelah itu, hard disk akan terbelah jadi 2. Muncul pula keterangan “Unallocated”.
8. Langkah selanjutnya adalah memformat partisi baru itu. Klik kanan pada partisi (unallocated) kemudian pilih “New Simple Volume”.
9. Muncuk jendela Welcome… klik “Next”.
10. Muncul jendela Specify Volume Size. Di sini kamu bisa menentukan jumlah besarnya hard disk akan akan diformat. Langsung saja klik “Next”.
11. Muncul jendela Assign Driver Letter or Path. Di jendela ini kamu menentukan huruf drive untuk partisi. Biarkan saja apa adanya. Klik “Next”.
12. Selanjutnya muncul jendela Format Partition. Tentukan sistem file untuk partisi—NTFS atau FAT. Pilih NTFS saja—hari gini masih pakai FAT? Jangan lupa, kasih label juga. Klik “Next”.
13. Muncul halaman yang menampilkan pengaturan yang sudah kita buat. Periksa dulu sebelum klik “Finish”. Kalau ada yang salah, klik “Back”.
14. Setelah proses pembuatan dan format partisi selesai, periksa Disk Management. Kamu juga bisa memeriksa di Windows Explorer. Pastikan ada drive baru.
Untuk menambahkan partisi pada Windows 7, kamu tidak perlu susah-susah untuk instal aplikasi, seperti Partition Magic, Paragon, atau Acronis. Kamu bisa menggunakan Disk Management yang terdapat pada Computer management.
Caranya :
1. Buka Windows Explorer.
2. Kemudian klik kanan pada “Computer”, klik “Manager”.
3. Muncul jendela Computer Management pilih “Storage” lalu klik “Disk Management”.
4. Untuk menambah partisi, kamu harus memperkecil ukuran partisi Drive C dulu, baru kemudian bikin partisi baru. Klik kanan pada Drive C: kemudian klik “Shrink Volume”.
5. Selanjutnya Disk Management akan melakukan kueri terhadap drive C. Tahap ini biasanya akan memakan waktu yang durasinya tergantung kapasitas drive C.
6. Kemudian muncul jendela Shrink C. Kamu bisa memasukan besarnya partisi yang akan dibuat. Pada artikel ini, besar partisi yang dimasukkan adalah 10000. Masukkan pada bagian “Enter the amount of space to shrink in MB”. Usahakan ukuran partisi yang bakal dibuat tidak melebihi kapasitas yang tertera pada “Size of available shrink space in MB”.
7. Setelah itu, hard disk akan terbelah jadi 2. Muncul pula keterangan “Unallocated”.
8. Langkah selanjutnya adalah memformat partisi baru itu. Klik kanan pada partisi (unallocated) kemudian pilih “New Simple Volume”.
9. Muncuk jendela Welcome… klik “Next”.
10. Muncul jendela Specify Volume Size. Di sini kamu bisa menentukan jumlah besarnya hard disk akan akan diformat. Langsung saja klik “Next”.
11. Muncul jendela Assign Driver Letter or Path. Di jendela ini kamu menentukan huruf drive untuk partisi. Biarkan saja apa adanya. Klik “Next”.
12. Selanjutnya muncul jendela Format Partition. Tentukan sistem file untuk partisi—NTFS atau FAT. Pilih NTFS saja—hari gini masih pakai FAT? Jangan lupa, kasih label juga. Klik “Next”.
13. Muncul halaman yang menampilkan pengaturan yang sudah kita buat. Periksa dulu sebelum klik “Finish”. Kalau ada yang salah, klik “Back”.
14. Setelah proses pembuatan dan format partisi selesai, periksa Disk Management. Kamu juga bisa memeriksa di Windows Explorer. Pastikan ada drive baru.
sumber ; http://khairul-annas.blogspot.com